| Rv. | Data |
|---|---|
| Primeira revisão | 01/06/2015 |
| Segunda revisão | 28/06/2018 |
Obs: A instalação a seguir e feita numa maquina real (não é maquina virtual) por causa disso a parte relacionada em conexão com a internet pode divergir de outros tutoriais.
Esse tutorial vai mostrar como instalar o Arch Linux com o gerenciador de janelas LXDE. No momento em que se escreve esse post a versão é Current Release: 2018.06.01.
Atenção: a parte da instalação do Arch Linux é válida idependente da interface grafica a ser instalada. O que isso quer dizer é: Você pode fazer esse tutorial até a parte em que instala o Arch Linux, trocar de tutorial e instalar outra interface como XFCE, Mate, Unity ou Gnome.
E vamos lá. Os passos a seguir serão:
1. Requisitos básicos
2. Instalar
2.1 Conexão com internet
2.1.1 Conexão com internet wifi
2.2 Particionar e formatar o HD
3. Instalar o Arch Linux no HD
3.1 Mudar mirror (opcional)
3.2 Instalar pacotes
4. Instalar outros programas
5. Instalar o LXDE
1. Requisitos básicos
Ter acesso a internet (cabo ou wifi).
Comece baixando Arch Linux, e instale ele dentro do seu pendrive (ou cd).
Se estiver usando um outro sistemas linux e for usar um pendrive é possivel fazer através do terminal com o seguinte comando.

sudo dd if=archlinux-2015.02.01-dual.iso of=/dev/sdb bs=4M && syncLembrando que /dev/sdb deve ser a referência para o usb.
Agora se estiver usando Windows pode usar o programa Universal USB Installer.
2. Instalar
Reinicer seu computardor com a midia inserida. a tela que deve aparecer é
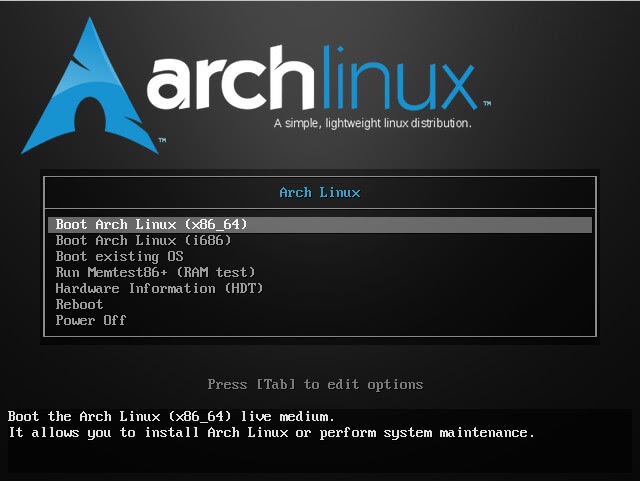
Dependendo da maquina a opção de x64 pode não aparecer, indicando que a maquina não tem suporte.
Escolha sua opção entre x86 (32 bits) ou x64 (64 bits) e de um enter.
Depois de disso deve aparecer :

root@archlinux ~#2.1 Conexão com internet
Digite

root@archlinux ~# ping -c4 google.comCaso a sua saida tenha sido algo parecido com:

--- google.com ping statistics ---
4 packets transmitted, 4 received, 0% packet loss, time 4618msNão será necessário fazer mais nada, pois conexão já está feita (muito provalvelmente sua internet deve estar vindo via cabo).
Pular para o 2.2.
2.1.1 Conexão com internet wifi
Caso você esteja usando wifi (como num notebook ) e sua saida tenha sido:

ping: unknown host google.comDigite

root@archlinux ~# wifi-menuEntão selecione a sua rede wifi e de enter
Atenção: na hora no nome do profile, alguns teste que fiz quando se tem algum espaço entre as palavras dava um erro mais na frente dizendo que não encontrava o profile. Dica: salve o nome do profile sem espaços Ex:
nome sugerido (e potencialmente problematico): wlp4s0-NET BRUNO nome alternativo (e seguro) wlp4s0NETBRUNO
Agora sua saida deve ser como:

--- google.com ping statistics ---
4 packets transmitted, 4 received, 0% packet loss, time 4618msAgora que a conexão está pronta, vamos para o proximo passo.
2.2 Particionar e formatar o HD
Aqui estou assumindo que você usara todo o seu HD para o Arch Linux. Tanto no tutorial oficial do Arch, como outros artigos, é feito uma partição para boot, root e home. Particularmente eu não fasso isso. Eu prefiro uma única partição, é o que eu acho mais fácil.
Atenção: se o seu HD nunca tiver sido usado, pode aparecer uma tela perguntando o tipo, caso isso aconteça escolha a opção “DOS”.
Digite:

root@archlinux ~# fdisk -l
Disco /dev/sda: 298,1 GiB, 320072933376 bytes, 625142448 setores
Unidades: setor de 1 * 512 = 512 bytes
Tamanho de setor (lógico/físico): 512 bytes / 512 bytes
Tamanho E/S (mínimo/ótimo): 512 bytes / 512 bytes
Tipo de rótulo do disco: dos
Identificador do disco: 0x0008393b
Device Boot Start End Sectors Size Id Type
/dev/sda1 * 2048 625142447 625140400 298,1G 83 Linux No meu caso /dev/sda é o meus hd (descrobri isso baseado no tamanho 298,1 GiB).
Agora vamos particiona-lo,

root@archlinux ~# cfdisk /dev/sda - Delete todas as partições existentes.
- Sobre o “Free Sapce” escolha a opção “new” (na parte insferior vai aparecer o tamnhao total do HD ) e de um enter
- Sobre a recem criada partição (e única disponivel) escolha a opção “Bootable” de um enter
- Vá em “Write” e digite ‘yes’
- então vá em “Quit”
Agora vamos formatar o o HD
No passo anterior no a nova partição ficou com novo nome na coluna ‘Device’, vamos usar esse nome nos próximos comandos.

root@archlinux ~# mkfs -t ext4 /dev/sda1 3. Instalar o Arch Linux no HD
No passo anterior no a nova partição ficou com novo nome na coluna ‘Device’, vamos usar esse nome nno próximo comando.
A primeira coisa a fazer e mountar a o HD,

root@archlinux ~# mount /dev/sda1 /mnt3.1 Mudar mirror (opcional)
Antes de começar a instalar vamos mudar o mirror list para buscar os arquivos em servidores do Brasil.
Isso server para diminuir o tempo de download. Não é obrigatório mas para mim fez bastante diferença.

root@archlinux ~# nano /etc/pacman.d/mirrorlist Crtl+W- digite
Brazil - Na linha de baixo onde está: ‘Server = http://pet.inf.ufsc.br/...' aperte
Ctrl+K(isso vai recortar a linha) - aperte
Ctrl+U(isso vai colar a linha de volta no mesmo lugar) - Vá para o inicio do arquivo
- Em uma linha que não tena nada aperte
Ctrl+U Ctrl+xpara sair e salvar
Exemplo de como o aqruivo deve ficar no final

##
## Arch Linux repository mirrorlist
## Sorted by mirror score from mirror status page
## Generated on 2018-06-01
##
Server = http://br.mirror.archelinux-br.org/$repo/os/$arch
## Germany
Server = http://mirror.gnomus.de/$repo/os/$arch
## France
...
## United States
Server = http://www.gtlib.gatech.edu/pub/archlinux/$repo/os/$arch
## Brazil
Server = http://br.mirror.archelinux-br.org/$repo/os/$arch
## United States
Server = http://mirrors.cat.pdx.edu/archlinux/$repo/os/$arch
...3.2 Instalar
Pronto, agora vamos realmente instalar o Arch Linux

root@archlinux ~# pacstrap /mnt base base-develAgora espere (pode demorar…)
Agora que terminou de baixar e instalar a base vamos gerar o fstab

root@archlinux ~# genfstab -p /mnt >> /mnt/etc/fstabVamos entrar no sistema recém instalado

root@archlinux ~# arch-chroot /mnt
[root@archiso /]#Vamos configurar a senha do root

[root@archiso /]# passwdVamos configurar o layout do teclado (isso é temporario, no proximo reboot o layout volta para o americano)

[root@archiso /]# loadkeys br-abnt2Para deixa o teclado em pt-br de uma vez por todas vai ser necessário um pouco mais de trabalho. E vamos lá:

[root@archiso /]# mkdir -p /etc/X11/xorg.conf.d/
[root@archiso /]# nano /etc/X11/xorg.conf.d/10-evdev.confE digite o conteúdo dentro do arquivo 10-evdev.conf

Section "InputClass"
Identifier "evdev keyboard catchall"
MatchIsKeyboard "on"
MatchDevicePath "/dev/input/event*"
Option "XkbLayout" "br"
Option "XkbVariant" "abnt2"
EndSectionAtenção: Tenha certeza que o arquivo está igual ao do exemplo. Em testes percebi que caso esse arquivo fosse escrito errado o sistema não ligava, me forçando a reiniciar a maquina com se fosse instalr e montar a partição e editar o arquivo.
Agora vamos configurar a lingua do sistema para pt-br

[root@archiso /]# nano /etc/locale.gen- Crtl+W
- digite
pt_BR.UTF-8 - Retirar o comentario “#” no inicio da linha
- Ctrl+x para sair e salvar
O arquivo final deve ficar assim:

...
en_US.UTF-8
...
#ps_AF UTF-8
pt_BR.UTF-8 UTF-8
#pt_BR ISO-8859-1Com o arquivo pronto, vamos inpor ao sistema a nova lingua

[root@archiso /]# locale-gen
Generating locales...
pt_BR.UTF-8... done
Generation complete.
[root@archiso /]# echo LANG=pt_BR.UTF-8 > /etc/locale.conf
[root@archiso /]# export LANG=pt_BR.UTF-8Agora vamos configurar a hora ( no meu caso é litorial -3)

[root@archiso /]# ls /usr/share/zoneinfo/Brazil/
Acre DeNoronha East West
[root@archiso /]# rm /etc/localtime
[root@archiso /]# ln -s /usr/share/zoneinfo/Brazil/East /etc/localtimeVamos instalar o o gerenciador de boot

[root@archiso /]# pacman -S grub
[root@archiso /]# grub-install /dev/sda
[root@archiso /]# mkinitcpio -p linux
[root@archiso /]# grub-mkconfig -o /boot/grub/grub.cfgSe você estiver usando wifi é necessário instalar os seguintes pacotes:

[root@archiso /]# pacman -S dialog wpa_supplicantTerminamos com o HD agora e hora de reiniciar, e não esquece de remover a midia.

[root@archiso /]# exit
root@archlinux ~# umount -a
root@archlinux ~# reboot4. Instalar outros programas
Vamos começar a instalar os drives de video e audio .
O para descobri o drive de video veja

root@archlinux ~# lspci | grep VGAa saida do meu foi

00:02.0 VGA compatible controller: Intel Corporation Core Processor Integrated Graphics Controller (rev 02)Nesse caso o pacote para o drive da intel

root@archlinux ~# pacman -S xf86-video-intelAgora vamos aos outros drives (audio, video, touchpad)

root@archlinux ~# pacman -S alsa-utils alsa-firmware
root@archlinux ~# pacman -S xorg-server xorg-xinit xorg-apps
root@archlinux ~# pacman -S xorg-twm xorg-xclock xterm
root@archlinux ~# pacman -S ttf-dejavu
root@archlinux ~# pacman -S xf86-input-synaptics
root@archlinux ~# pacman -S wicd wicd-gtk
root@archlinux ~# systemctl enable wicd.serviceAgora vamos testar se os drives estão devidamente instalados e funcionando

root@archlinux ~# startxA tela abaixo deve aparecer
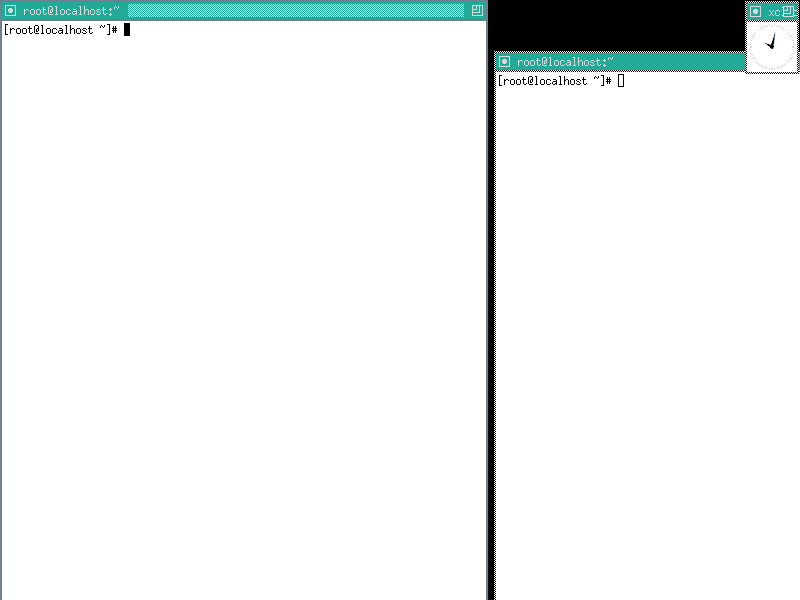
Para sair digite “exit” em todas as janelas
Agora vamos instalar os prgramas basicos:

root@archlinux ~# pacman -S firefox
root@archlinux ~# pacman -S firefox-i18n-pt-br
root@archlinux ~# pacman -S flashplugin
root@archlinux ~# pacman -S jdk8-openjdkFalta muito pouco agora…
Até esse momento somente usamos o usuario root, então vamos criar o nosso;

root@archlinux ~# useradd -m bruno
root@archlinux ~# passwd bruno
root@archlinux ~# nano /etc/sudoers
##
## User privilege specification
##
root ALL=(ALL) ALL
bruno ALL=(ALL) ALL
root@archlinux ~# pacman -S xdg-user-dirsSalve o arquivo sudoers.
5. Instalar o LXDE
O fim

root@archlinux ~# pacman -S lxde
root@archlinux ~# systemctl enable lxdmReicie e pronto tudo funcionado